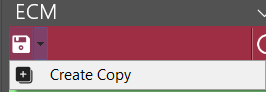RedOffice - Create Copy Feature
In RedOffice, you can use the 'Create copy' feature from the Drawer or within the Microsoft application e.g. Word, from the RO Information pane, to create a duplicate of an existing registered document. Depending on whether copied through the Draw or MS application (Word), the feature works differently.
Copying via RedOffice Drawer or MS application (Word, Excel) method gives slightly different options;
Drawer: (As per legacy TAD functionality)
a) Copies document and 'auto-registers' with a new unique DocSetID if 'Working', 'Privacy', or 'Working' Copy document option chosen or
b) Opens new document local copy for editing without registering. This can then be registered later as per normal if required.
MS Application: (As per RedOffice v1 functionality) Always copies document and 'auto-registers' with a new unique DocSetID
* Note: When a copied document is 'auto-registered' using the options that do this, you will not see the option to 'Register' and it will be greyed out, this is expected behaviour.
See following for steps using Drawer or MS Application method.
Drawer
1. Hover mouse pointer over the document to copy, then click the 'Options' menu icon
2. Click [Create copy]
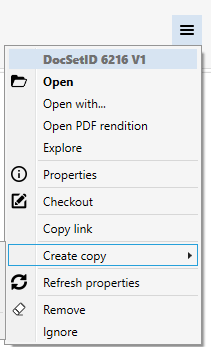
3. Use 'Working', 'Privacy', or 'Working' Copy option to duplicate the original registered document and 'auto-register' immediately with a new DocSetID or
4. Use ' New Document Copy' to create a local copy of the original registered document for editing without registering.
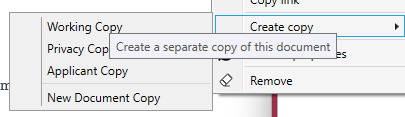
Application (e.g. Word) Document Information pane
1. Open the original registered document and RedOffice Document Information pane, however do not checkout the file.
2. Click the small black 'Down arrow' next to the Checkout button in the Info pane header
3. Click action ' Create Copy' to duplicate the original document and register immediately with a new DocSetID. Note this will close the app and send to Drawer to complete registration of the copy. The newly registered copy can then be reopened or checked out to edit as per normal.
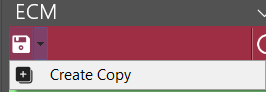
Drawer: (As per legacy TAD functionality)
a) Copies document and 'auto-registers' with a new unique DocSetID if 'Working', 'Privacy', or 'Working' Copy document option chosen or
b) Opens new document local copy for editing without registering. This can then be registered later as per normal if required.
MS Application: (As per RedOffice v1 functionality) Always copies document and 'auto-registers' with a new unique DocSetID
* Note: When a copied document is 'auto-registered' using the options that do this, you will not see the option to 'Register' and it will be greyed out, this is expected behaviour.
See following for steps using Drawer or MS Application method.
Drawer
1. Hover mouse pointer over the document to copy, then click the 'Options' menu icon
2. Click [Create copy]
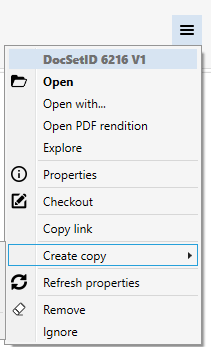
3. Use 'Working', 'Privacy', or 'Working' Copy option to duplicate the original registered document and 'auto-register' immediately with a new DocSetID or
4. Use ' New Document Copy' to create a local copy of the original registered document for editing without registering.
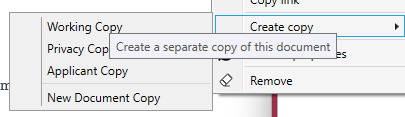
Application (e.g. Word) Document Information pane
1. Open the original registered document and RedOffice Document Information pane, however do not checkout the file.
2. Click the small black 'Down arrow' next to the Checkout button in the Info pane header
3. Click action ' Create Copy' to duplicate the original document and register immediately with a new DocSetID. Note this will close the app and send to Drawer to complete registration of the copy. The newly registered copy can then be reopened or checked out to edit as per normal.