Resolve - Edit User Profile Details or Access
This article provides general guidance around user profile editable details and related permissions
Prerequisites:
You will typically be a Site Administrator with access to the Resolve Admin portal (https://CLIENTNAME.resolve.red/admin/) and appropriate permissions to make configuration changes in the Site Settings area of Resolve.
- Go to the top-right User menu, then select option Site Settings
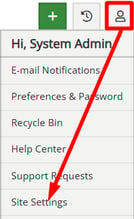
- Under the Users and Security category, select Users
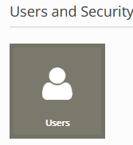
- Locate the profile to edit in the User Accounts list, then click the Edit pencil

See below for brief description or purpose of each field. After any changes, be sure to click the top-right ![]() button to commit.
button to commit.
Tip: If unsure of the appropriate settings, it can be helpful to compare to another User profile, a person with the same or similar role type.

1. Login: The login name for the User * See Note #1
2. First Name: First name of the User
3. Last Name: Last name of the User
4. Email: Email address of the User
5. Phone Number: Phone number of the User - not mandatory
6. Title: Title of the User, if applicable
7. Department: Department that the User is in
8. Default Security Profile: Sets specific global permissions for that User; most users should be set as Standard User
9. Enabled: Check allows the User to sign-in, uncheck to disable for a person that has left your organisation. * See Note #2
10. Hide from Staff List: Check indicates the User is hidden from the Staff list
11. Hide from Approvers List: Check indicates the User is hidden from the Approvers list
12. Can Access BoardView: Check indicates the User can access BoardView portal
13. Can Access Boards & Committees: Check indicates the User can access Boards & Committees
14. Can Access Support: Check to include the 'Support Requests' option in the Admin portal User menu
15. Can Sign In to BoardView Without SSO: Check to enable external Users, such as Committee members, to log in to BoardView without needing to be part of your organisation’s Azure Active Directory or Office 365 environment.
16. Which event templates I can create events: Check against one or more Event templates, allows the User to create the related event or series of events, dependent on the template set up.
* Notes:
1. Only Redman Solutions Helpdesk can amend the profile 'Login' (UPN) name in an existing user profile, for assistance, get in contact with the team.
2. If a User has multiple unsuccessful attempts to login, for security reasons, the 'Enabled' setting may become disabled and unchecked. Check again and Save to re-enable the User.
- Select All or individual Agenda Types
18. Available Agenda Items By Dept: Allows further restriction of accessible Items on an agenda, dependent on content the User is permitted to see.
- Select All, All Agenda Items Created By Me, All Agenda Items Created By Me or In My Dept, or Specific Departments

What Areas User Can Access: Grant Read Only, Full Access or No Access to specific areas of your Admin portal. Access should be restricted, to only those Users that require it as part of their need or function using the system.
19. Analytics: Allow access to 'Analytics' reporting main menu option. This area typically only required by System or Meeting Administrators
20. Citizens: Allow management of subscribers to your Resolve public portal (website). Also need access to 'Setup' to get to this option in Site Settings. Usually a System Admin function.
21. Events: Allow visibility or editing of meeting Events under main menu option. Usually for Meeting Administrators.
22. Event Templates: Allow visibility or editing of Event Templates. Also need access to 'Setup' to get to this option in Site Settings. Usually a System Admin function.
23. Home: Allow access to 'Home' main menu option.
24. Security: Allow visibility or editing of 'Users and Security' section options under Site Settings. Also requires access to 'Setup'. For System Admin Users.
25. Setup: System Administrator access to site configuration and meeting set up options, making the User menu 'Site Settings' option available to enter. 26. Agendas: Allow access to 'Meetings' main menu option. Most Admin portal Users will need access to this area to create Agendas (Meeting Admin) or add content on to an Agenda, such as an Item Report (Report Author).
26. Agendas: Allow access to 'Meetings' main menu option. Most Admin portal Users will need access to this area to create Agendas (Meeting Admin) or add content on to an Agenda, such as an Item Report (Report Author).
27. Minutes: Allow access to the ![]() button, from a meeting Agenda page (top-right). For Meeting Administrators, responsible for managing minute taking and post meeting minutes completion.
button, from a meeting Agenda page (top-right). For Meeting Administrators, responsible for managing minute taking and post meeting minutes completion.
28. Search: Allow access to 'Search' main menu option. Most Resolve Users will find this feature helpful in locating Agenda, Item Report or Attachment content in the system. Content visible in the search results is dependent on the Users' allowable Meeting Type and Item permissions.
29. Image Library: System Administrator option to upload image templates to Resolve which can be linked to [Merge Tags] to allow use in Agenda, Item or Minutes fields. Requires access to 'Setup' to get to this option in Site Settings.

- Click
 to ensure any changes are recorded.
to ensure any changes are recorded.
