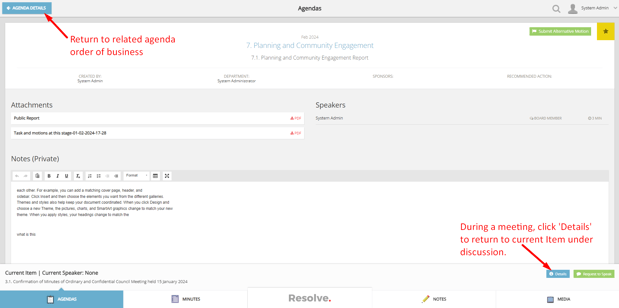Resolve - BoardView Councillor Portal Notes
Add "private" notes against Item on an agenda. This article shows the steps to add notes and how to quickly navigate back to the related Items.
Prerequisites: Councillor or Committee member with access to the councillor portal (https://CLIENTNAME.resolve.red/boardview/) and permissions to view required meeting types. If unsure, contact your Governance or Meeting Administrator team.
ADD NOTES TO AN ITEM:
- Login to Councillor portal and navigate to the published agenda you wish to view and add notes to. Go to AGENDAS > then click on the required agenda Meeting Tile

- Scroll through the agenda order of business to locate the Item to add notes to and click on the Item bar to view the details and related attachments.

- In the Item Notes (Private) text box, notes or discussion points can be added prior to the meeting to assist you during the meeting. Any text will be 'auto-saved' and is private and only visible to the person logged into the Councillor portal.
Tip: The asterisk or star in the top right-hand corner can be toggled on/off to flag this as an Item important to you, so it can easily be located back in the agenda order of business view.
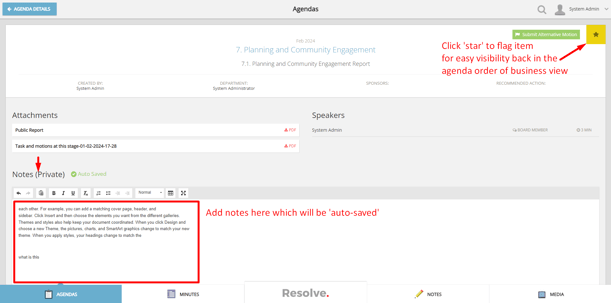
NAVIGATE TO AGENGA ITEM NOTES:
- In Councillor portal go to NOTES tab > then click on the required agenda Meeting Tile

- Any Notes you have added against Items for that meeting will be displayed on the right-hand side of the screen. Use the scroll bar or mouse wheel to move down if not all notes seen on the page. To return to the related Item, click on the bold Item heading, e.g. in the below example "7.1 Planning and Community Engagement Report"

The Item, attachments and your private notes are then displayed as below.
- To return to the related Agenda order of business, click the top left-hand AGENDA DETAILS button
Tip: If viewing Notes during a meeting and you wish to return to the current Item under discussion, click the bottom right-hand side blue Details button.