Resolve - Section Design
Similar to your word design – section designs are up to individual preferences. This article will outline the process of setting this up, where it displays, and some tips and tricks for designing.

2. Select the green icon to the right that reads +New Section Design 
3. You should now be on the New Section Template screen, that looks like this: 
Name: Chances are you will use the same section design for multiple sections – so name it something relevant, e.g. Standard
Level 2 Item Default Layout: When you add an Item under your section, this will be the default layout it chooses – this gets set up in your Item Design area.
Level 3 Item Default Layout: This is your default design for any sub items.
The remaining 4- 6 level drop-downs on the list are only used if you want up to 6 levels of sub items.
4. For your section design - This will be based on your council's style guides and desired look and feel of the main Agenda page - but here is a screenshot provided of a standard design we see used frequently.
Note - using tables in Resolve when creating your Section Design will allow for more control on alignment and spacing for a nicer finish to your formatted Agenda.

This is how this displays on an Agenda using this design. 
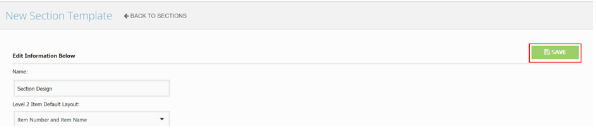
How to change an Agenda Section's Design
1. Navigate to the Desired Agenda Section and click the Blue Edit Section button

2. In this menu, you can use the Prev/Next buttons to cycle between Item Designs or customise the current Design with the Edit Button

