Resolve - Set and Update Bookmarks from a streamed Council Meeting
Details on how to update the bookmarks for a council meeting that has been streamed via Resolve
Auto-bookmark
To automatically Bookmark your on demand video you must check the following option in the minute portal.
![]()
Set the meeting actual start time. 
If you do not select the Actual Start time the bookmarks will be set at 0.
Reviewing Bookmarks
To review and update the bookmarks for a previous meeting head to the Events TAB in the admin portal. 
Search for the event related to your meeting and select the edit pencil 
On the edit event page, select the Bookmarks TAB and then the Bookmark window 
From this screen, you will be able to rewatch the meeting and update the bookmarks by clicking the GREEN clock next to the item you want to update. Selecting the Green clock sets the bookmark to the current time of the video. 
If a time adjustment is required to all bookmarks, for example, if the video stream recording began 9 minutes and 25 seconds prior to the meeting proceedings and bookmarking, use the Time Adjustment option as follows:
Adjust the start time by adding 9:25 to the first and proceeding bookmarks, or 565 seconds as the times are in second increments:
- In Resolve Admin portal, navigate to Events page and click the blue edit pencil next to the meeting to amend

- Click [Bookmarks] tab, then the [ADJUST TIME] button and enter the time adjustment (in Seconds) to be applied to all bookmarks, then Save
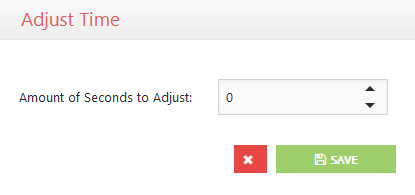
- Rewatch video to confirm bookmarks are now lined up correctly with recording. If minor adjustments are needed, still within the Events > Bookmarks page, use the [BOOKMARKS WINDOW] tool to reset individual bookmarks as explained above in this article.
