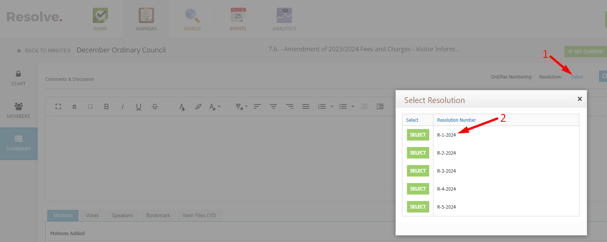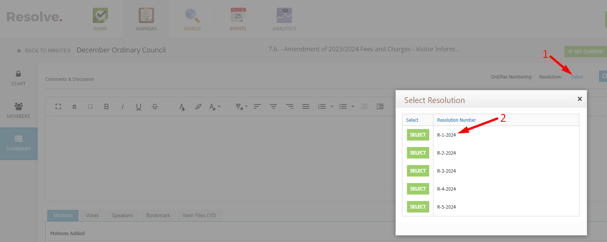Resolve - Configure Resolution and Ordinance Numbering
This article will show you how to configure this numbering system and add it to desired Agenda Types for application at the Item level.
Prerequisites:
You will typically be a Site Administrator with access to the Resolve Admin portal (https://CLIENTNAME.resolve.red/admin/) and appropriate permissions to make configuration changes in the Site Settings area of Resolve.
Notes:
- For more detail on using Resolution/Ordinance numbers, see article Resolve - Add and Amend Resolution or Ordinance numbers
- This guide relates to Ordinance or Resolution numbering use at Item level. For Resolution numbering application at Motion level, see article relating to the Motion and Vote feature
- For assistance presenting resolutions or ordinance within your Item Report designs, contact Redman Solutions Helpdesk
Set up instructions
- Navigate to User Profile > Site Settings
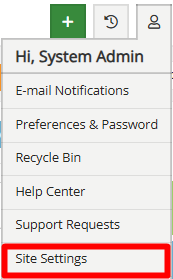
- Go to Agendas > General
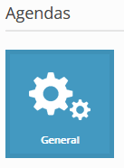
- Scroll to Resolution and Ordinance Numbering Options

- Configure fields

- Resolution Start Number: Set start number for your resolutions
- Resolution Number Format: Set a number format for your resolutions
- Resolution Number Restart: Choose when to restart numbering (Never, at the beginning of the Calendar Year, or with each Fiscal Year)
- Ordinance Start Number: Set start number for your ordinance
- Ordinance Number Format: Set a number format for your ordinance
- Ordinance Number Restart: Choose when to restart numbering (Never, at the beginning of the Calendar Year, or with each Fiscal Year)
- Scroll to the top and click Save

- Once settings are saved, click Back To Settings

- Select Meeting Types in the Agendas section

- Select Edit next to the Agenda Type that you want to add Resolution and/or Ordinance numbering to

- Select Show Resolution Numbering and/or Show Ordinance Numbering

- Select Update

- Repeat Steps 8-10 for each Agenda Type that you want to add this numbering system to
Note, the unique Resolution number needs to be applied within an Agenda' Item Details view or within the Minutes view, before it will be available to pull into Minutes via a snippet and Merge Tag such as [RESOLUTION_FORMATTED_NUMBER]. See below example where for applying in the Minutes area:
(1) click on Select link, then (2) select the next available unique resolution number