Resolve - Search Functions
To assist with locating specific content, this article provides guidance on the main search features in the Resolve Admin portal.
Prerequisites: Resolve Admin portal (https://CLIENTNAME.resolve.red/Admin/) user access. Note, that dependent on user permissions, not all the system menus described below may be available. Permissions will also determine what content can be navigated to or viewed by the user performing a search.
Each of the below main Admin portal menu's have a search function to help quickly narrow down to the historical or future content you are looking for in the system. See following explanation on available options in each. 
1. HOME - Useful to locate Items (Reports) you or colleagues have in the system. Also, to see any outstanding Approvals or Tasks (Post meeting action).
Filters - Set each of the below criteria ( View, Timeframe & Show) to return the desired results
View:
- Me - For results only relating to the logged in user
- Everyone - Results across all users in the organisation
- Department - Tick this option, then select relevant "Department" from dropdown list for related content
- User - Select an individual user from dropdown list to see their content in the returned results
- All Upcoming - Returns content from Events dated in the future
- Next 60 Days - Returns content from Events dated in the next 60 days
- Next 30 Days - Returns content from Events dated in the next 30 days
- Last 60 Days - Returns content from Events dated in the previous 60 days
- Custom - Select for content related to Events in the past or to choose a specific time window
- Items - To include Item Reports in the results
- Approvals - To include outstanding Item Approvals in results
- Tasks - To include Tasks (post meeting Actions) assigned in results
Once all required filter criteria selected, click [Update] button to return Results found at the bottom of the screen. See example output below.
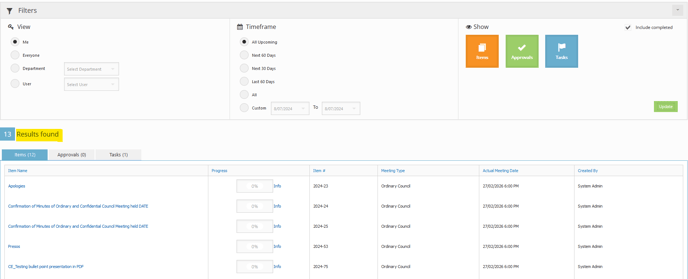
Other options for results:
- Select the Items, Approvals or Tasks tab where visible, to view related results.
- Click on a column Header to sort ascending or descending
- Click on the Item Name or Approval link to navigate to that object
- For individuals performing approvals on behalf of Report Writers, the Approvals tab will include an [Actions] button to allow approval processing from this screen rather than navigating into each Item
2. MEETINGS - Locate Agendas past or future in the system.
Filters - Set each of the below criteria ( Meeting Types, Timeframe & Show) to return the desired results. Note that if the Agenda is NOT linked to an Event, the meeting date will be shown as "1/01/1900 12:00 AM". To return these agendas in your search results, select a custom Timefame filter of "1/01/1900" or "All".
Meeting Type: Select required individual "Meeting Type" to narrow down results or pick "All Meeting Types"
Timeframe: The period relates to the Event Date linked to an Agenda when choosing timeframe
- All Upcoming - Include Agendas from Events dated in the future
- Next 30 Days - Include Agendas from Events dated in the next 30 days
- Last 30 Days - Include Agendas from Events dated in the last 30 days
- All - Returns all Agendas, including those not linked to an Event
- Custom - Return Agendas linked to Events within a specified date period
- All Agendas - (Default) Includes all agendas matching the Type and Timeframe criteria
- Finalised Agenda Only - Includes all agendas matching the Type and Timeframe and with "Agenda Finalised" flag set to Yes
- Pending Agendas Only - Includes all agendas matching the Type and Timeframe and with "Agenda Finalised" flag set to No
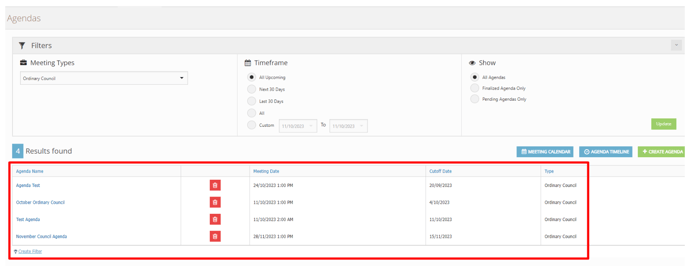
Other options for results:
- Click on a column Header to sort ascending or descending
- Click on the Agenda Name link to navigate to that meeting agenda
- If you have the appropriate user permissions, for example Administrator, clicking on the
 trash can icon adjacent to an agenda name will delete that agenda
trash can icon adjacent to an agenda name will delete that agenda
3. EVENTS - Search to locate Events based on the criteria entered. This search also allows "keywords" to return results that might have a certain word as part of the event name.
Keyword Search: Enter brief "keywords" to be searched for in the object types selected under Show below
Timeframe: The period relates to the Event Date when choosing timeframe
- Next 30 Days - Include Agendas from Events dated in the next 30 days
- Last 30 Days - Include Agendas from Events dated in the last 30 days
- All Upcoming - Include Agendas from Events dated in the future
- All - Returns all Agendas, including those not linked to an Event
- Custom - Return Agendas linked to Events within a specified date period
Show: Which content is needed in the results. The options under this filter are "All" by default, otherwise can be narrowed down by setting the following via the dropdown
- Template - Show results for a chosen Event template
- Category - Show results for a chosen Event category
- Published - Show results for a chosen published status
- Created By - Show Events created by a specific person
Once all required filter criteria selected, click [Update] button to return Results found at the bottom of the screen. See example output below. 
Other options for results:
- Click on a column Header to sort ascending or descending
- If you have the appropriate user permissions, for example Administrator, clicking on:
 edit pencil icon in-line with an Event name, will navigate to the Event details to review or amend
edit pencil icon in-line with an Event name, will navigate to the Event details to review or amend-
 trash can icon in-line to an Event name will delete that event
trash can icon in-line to an Event name will delete that event
4. SEARCH - Detailed search to locate Items (Reports), Agendas, Attachments or Agenda Files. The advantage of this search page is that "keywords" can be part of your query to locate content, if unsure of the agenda or report where the detail is located.
Filters - Set each of the below criteria ( Keyword, Meeting Types, Timeframe & Show) to return the desired results
Keyword Search: Enter brief "keywords" to be searched for in the object types selected under Show below
Meeting Type: Select required individual "Meeting Type" to narrow down results or pick "All Meeting Types"
Timeframe: The period relates to the Event Date when choosing timeframe
- All - Doesn't apply any time period filter, all related records will be returned
- Current Year - Returns content from Events dated in the current calendar year
- Past Year - Returns content from Events dated in last calendar year
- Custom - Select for content linked to Events within a specified date period
- Items
- Agendas
- Attachments
- Agenda Files
Once all required filter criteria selected, click [Update] button to return Results found at the bottom of the screen. See example output below. 
Tip: How Keyword/s entered will match objects in Resolve:
Agendas and Items (Reports) – Keyword/s entered will find Meeting or Item with matching Name
Attachments and Agenda Files – Keyword/s entered will locate Attachment or Agenda files with matching Name or Text within attached files, if readable content (Word, PDF)
Other options for results:
- Select the Items, Agendas, Attachments or Agenda Files tab where visible, to view related results.
- Click on a column Header to sort ascending or descending
- Click on the required Name link in the first or second column to navigate to that object (i.e. Agenda or Item Name)
5. ANALYTICS - The Analytics page allows you to view your Resolve statistics by generate reports or viewing the dashboards in Resolve.
You can change the Filters at the top to adjust the Dashboards/Graphs or navigate to Run Report to select and run a specific Report.

The Portal Dashboard shows analytics based on your Portal/Stream statistics.
6. REGISTRY - The Registry allows you to create Views of data or Snapshots of that information at a point in time, that can then be shared internally or publicly.

Registry Views can be created to show required detail, such as post meeting Motions and Resolutions and related actions (Tasks).
Tip: For further guidance on using and setting up Registry Views, see article Resolve - Registry
